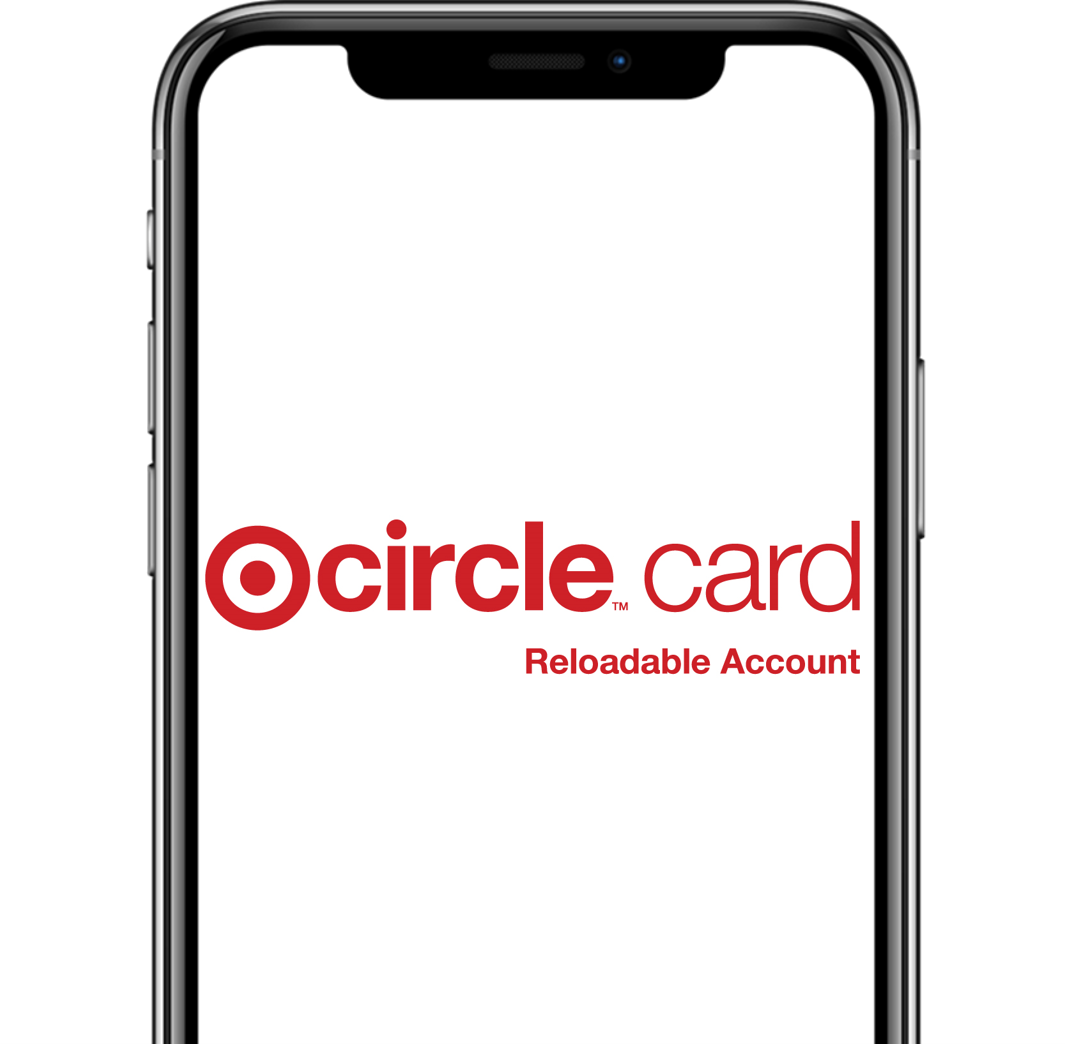You can receive text message and/or email alerts to stay informed about your account activity. You can receive alerts about the following:
- Main account low balance alert – receive a notification when your balance drops below a threshold that you set.
- Subaccount low balance alert – receive a notification when the balance in your Subaccount drops below a threshold that you set.
- Funds added – receive a message when funds are added to your account. This includes funds that are added electronically such as a direct deposit or a federal tax refund.
- Available balance – receive a regularly scheduled notification with your available balance. You can choose the frequency of how you want to receive this alert, whether it’s every day, every week, every two weeks or every month. You can also select a start date and end date.